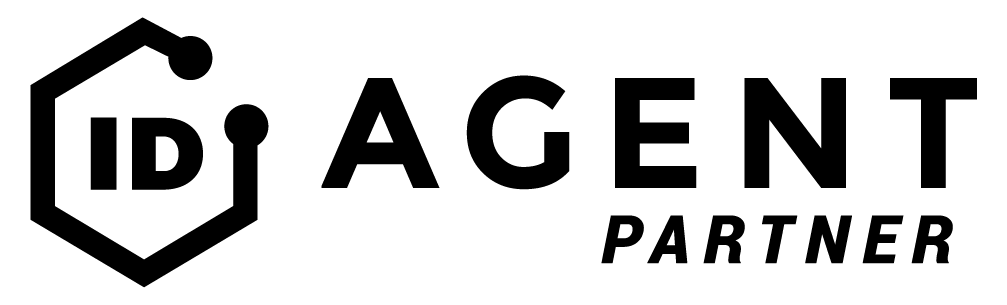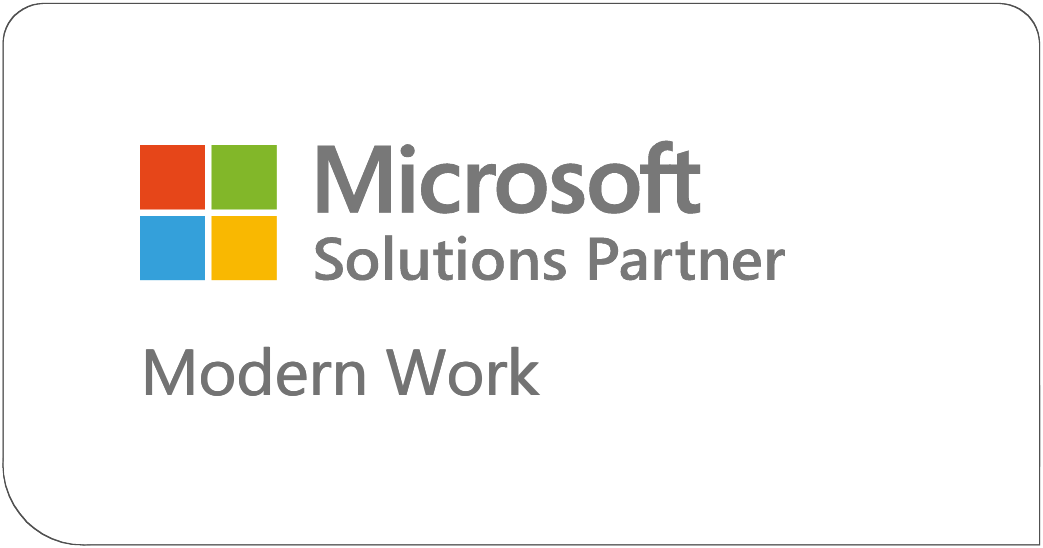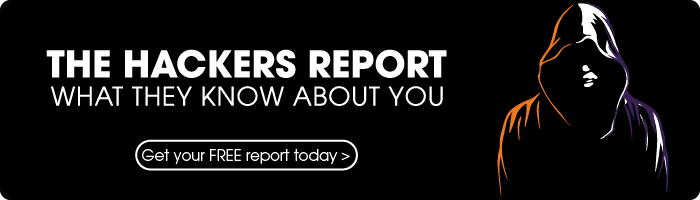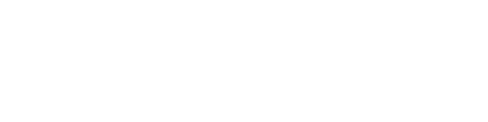Microsoft Teams: Backgrounds are the way forward
Microsoft Teams has had the ability to have blurry backgrounds for some time now, and this has been a really useful feature. However, if you are a user of Microsoft Teams, you will have jealously been watching Zoom wondering when you will be able to set custom backgrounds. You have had the fun of blurring your background, but come on its custom backgrounds that you want!
Well your wish has been granted… well its being rolled out, so you should have it soon.
What are the advantages of disguising your background?
- Hide what’s on the shelf behind you!
- Have you considered the security implications of not disguising your background. Whether you are in the office or at home, taking stock and reviewing what is behind you, may make you realise that you are sharing a lot of information. Of course if you have positioned yourself carefully then you may have nothing at all. However, are you in front of a bookcase, what’s on the bookcase? Is the wall behind you clear? What personal information are you sharing? More importantly, what business information are you sharing?
- Focus the conversation on you.
- It is always helpful to feel like the person that you are talking to is focused on you and nothing else behind you. Yes, with custom backgrounds they will look at the image behind you and comment, but they will understand it’s false and quickly get bored. A blurry background would therefore be the best option in this situation.
- Hide where you are.
- This is really useful if you are working from home, you are able to hide that you are in your bedroom or the spartan spare room, and provide yourself a less “embarrassing” location.
- Be interactive.
- This is where custom backgrounds really come into their own. You have the ability to design your own background and embed details that you would not necessarily consider. For example, you could have your company logo, contact details or even embed a QR code, this would truly create an interactive background.
How to select a blurry or custom background
Step 1 – Start up a meeting with someone, or if you are playing around, go to you calendar in Teams and hit “Meet now”. This will spin up a meeting with yourself.
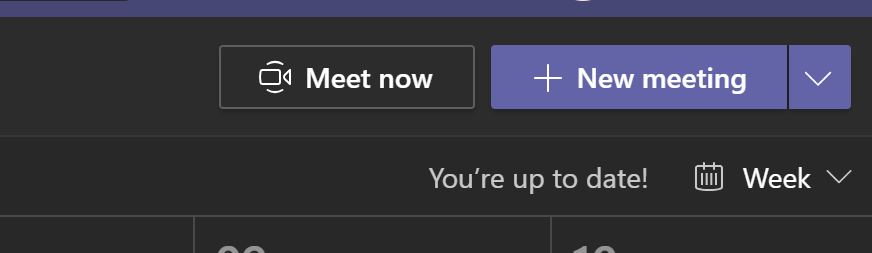
Step 2 – Select the background switch, this will give you the option to set your background before you join the meeting.
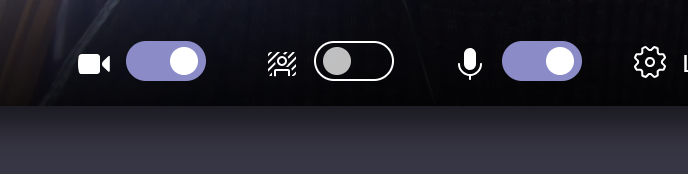
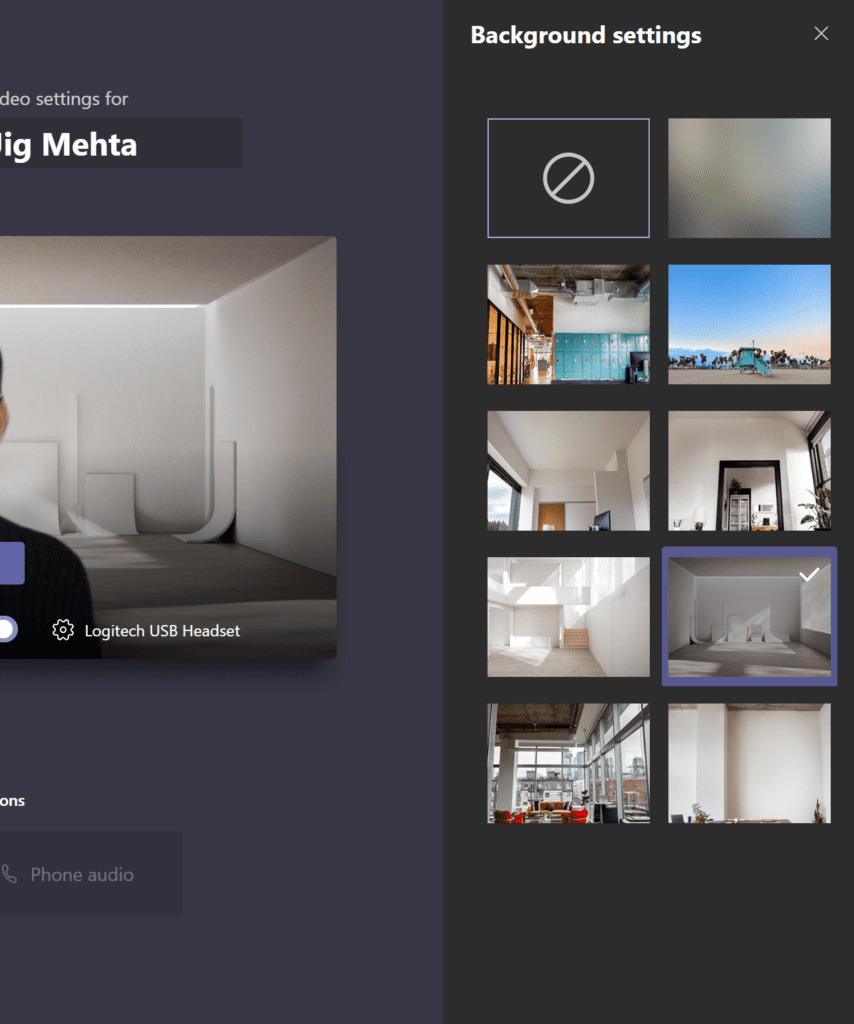
Step 3 – Join the meeting.
Step 4 – Once you are in the meeting you are able to change the background by selecting the ellipses, followed by “Show background effects”.

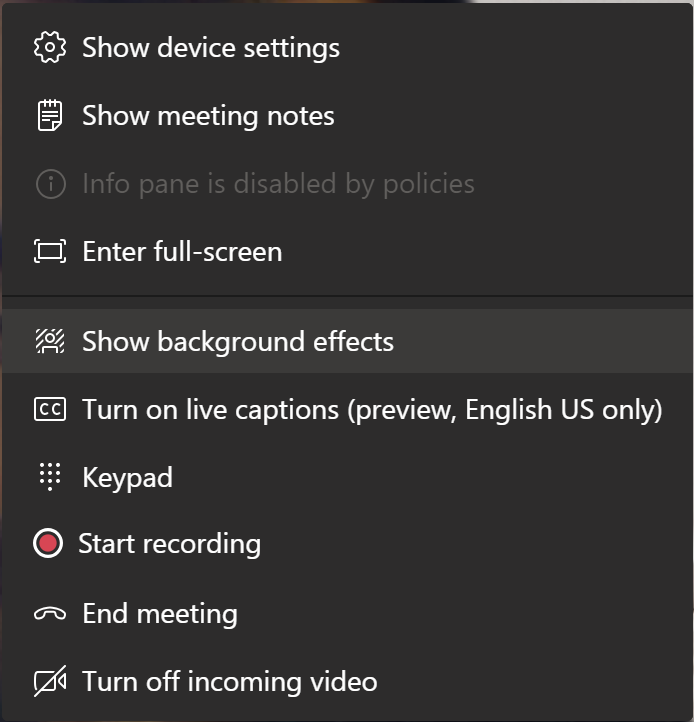
Step 5 – At this point you will find you are given the option of many more designs, including your favourite images or even your own creations.
Your own backgrounds
To save your own backgrounds it is very simple, firstly find an image that you like, it is generally advisable to use an image sized at 1920 x 1080 pixels, this is the same as the Microsoft stock backgrounds, and will likely reduce distortion. Then it’s simple saving the image in the correct folder on your computer.
For Windows :
For Mac:
%APPDATA%\Microsoft\Teams\Backgrounds\Upload
~/Library/Application Support/Microsoft/Teams/Backgrounds
Once you have done this your image will be available to select once you are in the meeting.
Update – October 2020
Custom backgrounds have been updated! making it super easy to upload your own backgrounds. Who knew that uploading your own background would be so exciting :-).
When you are selecting which background you want, you may notice a new button! “+ Add new” This button allows you to bypass the previous instructions and upload a design directly in Teams.
Keep you eye’s open for the many new updates coming to Teams.
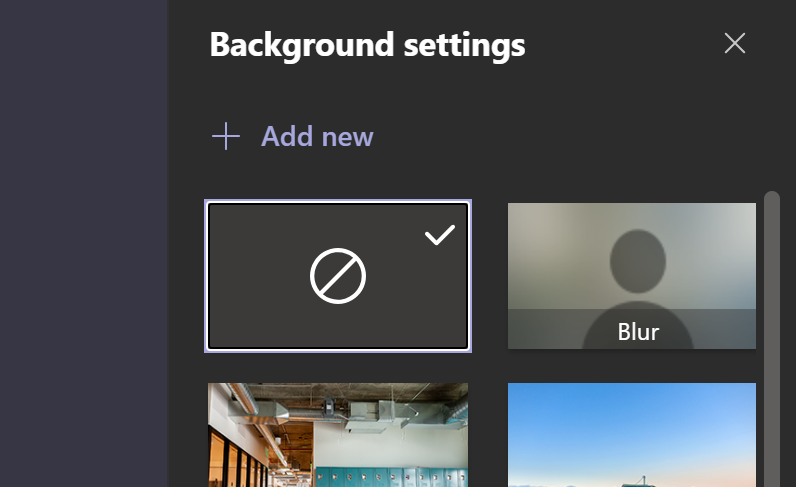
Creating your own background
This is just a simple as the everything that’s come before, however you have to create your image. The main items to consider are:
- that the canvas size should be 1920 x 1080 pixels,
- the location of the graphics you add to the image are not to close to the edges so that they do not get cut off for the viewer,
- the background is not too dark,
- and finally when you are testing your image on your own it will look backwards to you in Teams, but it will be the right way round to the viewer.
Finally, not to be completely bias towards Teams, you are able to customise the background in Zoom and Google hangout.
Learn more about Microsoft Teams
Other articles you may be interested in…
Microsoft Business Voice: VoIP calls from Teams
Business Voice is an add-on for Microsoft 365 and Office 365 plans available for SMEs. Suitable for all companies with up to 300 users, this enterprise-grade solution combines audio conferencing, call plans (Microsoft’s or import your own) and a complete phone system.
How to use Microsoft Teams for personal calls
Another week, and things have changed again. With the new restrictions put in place last night, it seems we’ve got an extended period of not going out ahead of us. Nick and Simon have asked me to explain how to use Teams for personal use…
Share this post
Case Studies
Success Stories
Accreditations
Partner Accreditations and Certifications